Basic How To Guide: Authorize.net
Explore basic functions within Authorize.net and how to maneuver through them.
How to run a test transaction through Authorize.net online portal:
To turn Test Mode on or off:
Step 1: Log in to the Merchant Interface at https://login.authorize.net.
Step 2: Click Account.
Step 3: Under General Security Settings, click Test Mode.
Step 4: Drag the slider to Test or Live.
*Remember to turn off Test Mode when you are ready to process live transactions.*
________________________________________________________________________
How to use the virtual terminal
Step 1: Log in to the Merchant Interface at https://login.authorize.net.
Step 2: Click Tools.
Step 3: Under Select Payment Method, click Charge a Credit Card.
Step 4: Under Select Transaction Type, click Authorize and Capture.
Step 5: Under Payment/Authorization Information, enter the customer’s payment information.
Step 6: Optional. Under Order Information, enter the invoice number and a description of the order.
Step 7: Optional. Under Customer Billing Information, enter the customer's name, ID, company, and billing address. Note that the transaction might be declined with an AVS mismatch if you do not include a billing address and if you use the default AVS settings for your account.
Step 8: Optional. Under Shipping Information, check Same as information entered in Billing Information, or enter a new address for shipping the order.
Step 9: Click Submit.
*If you use CCV to verify the customer’s card code, click Virtual Terminal Settings at the bottom of the Virtual Terminal, check Card Code in the Required column, and click Submit.*
________________________________________________________________________
How to edit your AVS (address verification service) settings
Step 1: Log in to the Merchant Interface at https://login.authorize.net.
Step 2: Click Account.
Step 3: Under Basic Fraud Settings, click Address Verification Service.
Step 4: Check or uncheck the box next to each AVS response code to indicate that you want to reject or accept transactions with that AVS response.
________________________________________________________________________
How to obtain an API login ID and transaction key
1. Log into the Merchant Interface.
2. Click Account from the main toolbar.
3. Click Settings in the main left-side menu.
4. Click API Credentials & Keys.
5. Select New Transaction Key.
Note: When obtaining a new Transaction Key, you may choose to disable the old Transaction Key by clicking the box titled, Disable Old Transaction Key Immediately. You may want to do this if you suspect your previous Transaction Key is being used fraudulently.
6. Click Submit to continue.
7. Request and enter PIN for verification.
Your new Transaction Key is displayed. You will only need to do this once. Once you generate the API key you don’t need to enter it anywhere. The generation of the API is all you need to start invoicing.
________________________________________________________________________
How to edit your CCV settings
Step 1: Log in to the Merchant Interface at https://login.authorize.net.
Step 2: Click Account.
Step 3: Under Basic Fraud Settings, click Card Code Verification.
Step 4: Check or uncheck the box next to each CCV response code to indicate that you want to reject or accept transactions with that AVS response.
________________________________________________________________________
How to issue a refund
Log into your Merchant Interface.
1. Click Transaction Search from the main toolbar.
2. Click Search for a Transaction in the main left side menu.
3. Select the desired dates to view from the drop down menu or search by credit card payment method or credit card number, customer first name, last name, or transaction ID number.
4. Click Search.
5. Click the Transaction ID for the transaction that you wish to refund.
6. On the Transaction Detail screen that follows, click the Refund button. A pop-window appears.
7. If you would like to issue a partial refund, adjust the Amount field.
8. Optionally, you may add or update the Invoice # field for this refund, and enter something in the Description field.
9. If you would like your customer to receive an email receipt for the refund, confirm the Customer Email field is present, and check the box labeled Email transaction receipt to customer (if email provided).
10. Click OK to submit the refund request.
________________________________________________________________________
How to change your password
To change your Authorize.Net account password:
Log into the Merchant Interface.
1. Click Account from the main toolbar.
2. Click User Profile in the main left side menu.
3. Click Change Password.
4. Enter your current password.
5. Enter a new password. Please note:
- Your password must be at least eight characters long. Longer passwords may be even stronger.
- Your password must include a combination of upper and lower case letters, numbers, AND non-alphanumeric symbols.
- Your password may not be a standard dictionary word, even if it is spelled backwards.
- Your password may not use common symbol substitutions for letters, such as $ for s.
- Your password may not be the same as your user login ID.
- Your password may not be blank.
6. Re-enter the new password.
7. Click Submit.
________________________________________________________________________
To edit your business information:
1. Log into the Merchant Interface.
2. Click Account from the main toolbar.
3. Click Merchant Profile from the left side menu.
4. Click Edit Business Information.
5. Update your business information as needed.
- Company/Business Name - To update your business name, please see Edit Account Business Name.
- Country - Please contact Customer Support if the country field needs to be corrected.
- Address
- City
- State
- Zip
- Phone
- Fax
- Product/Services Description
- Web Site Address
- Shopping Cart Solution
6. Click Submit.
________________________________________________________________________
How to view fees from Authorize.net
1) Log into your merchant interface using the following link: https://account.authorize.net
2) Click statements in the main left side menu
3) Click billing statement
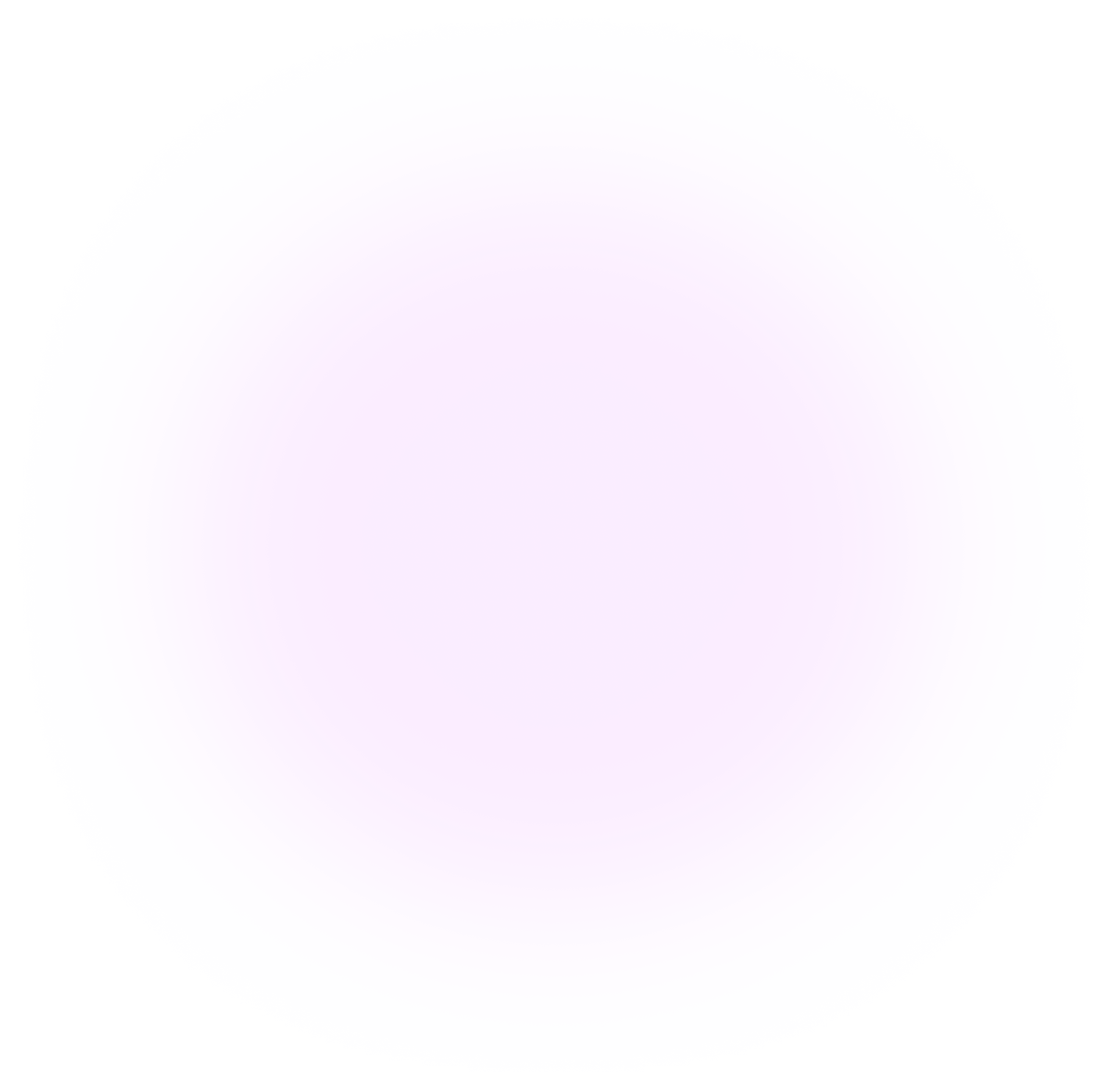
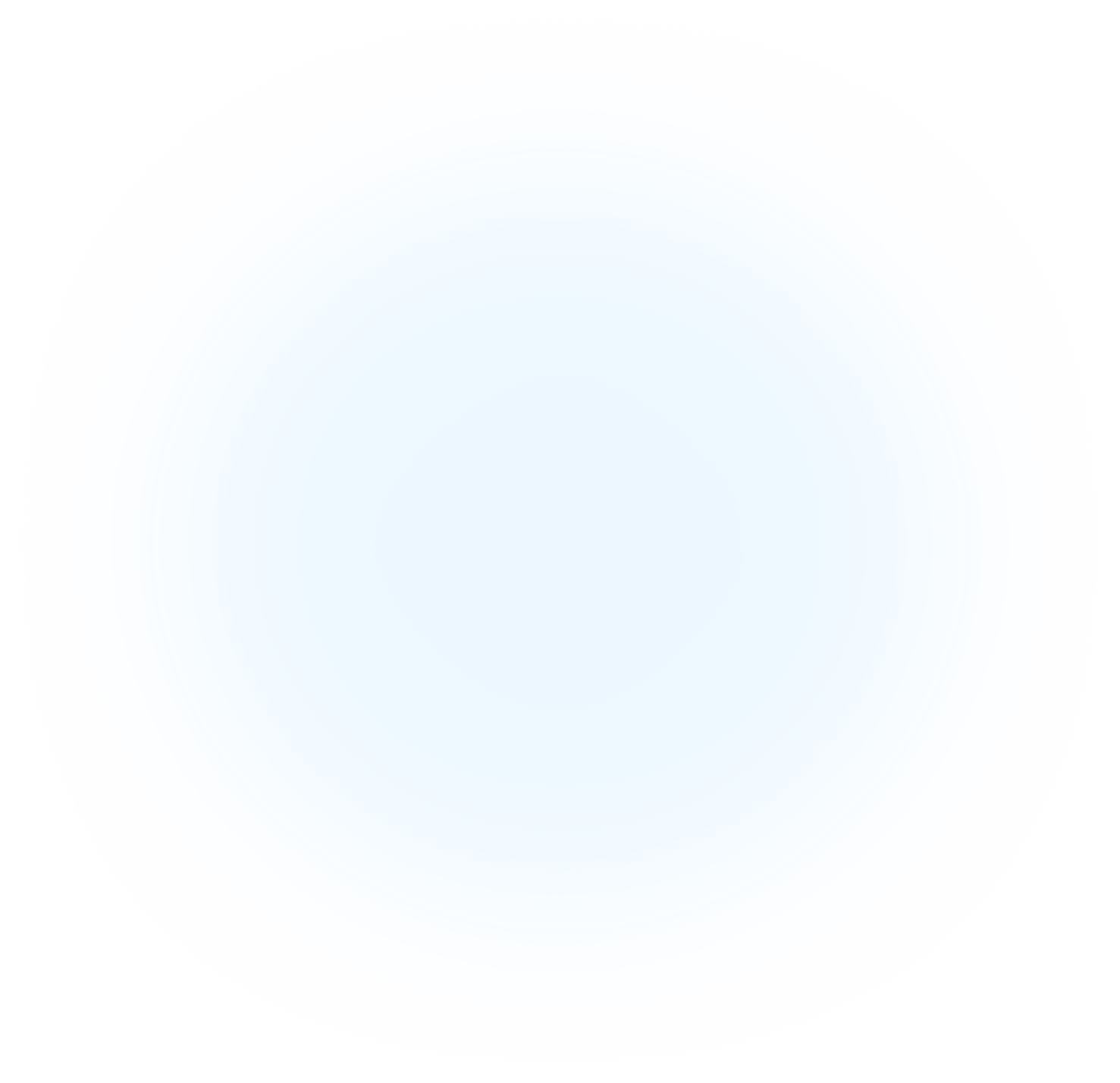
Other Support Inquiries

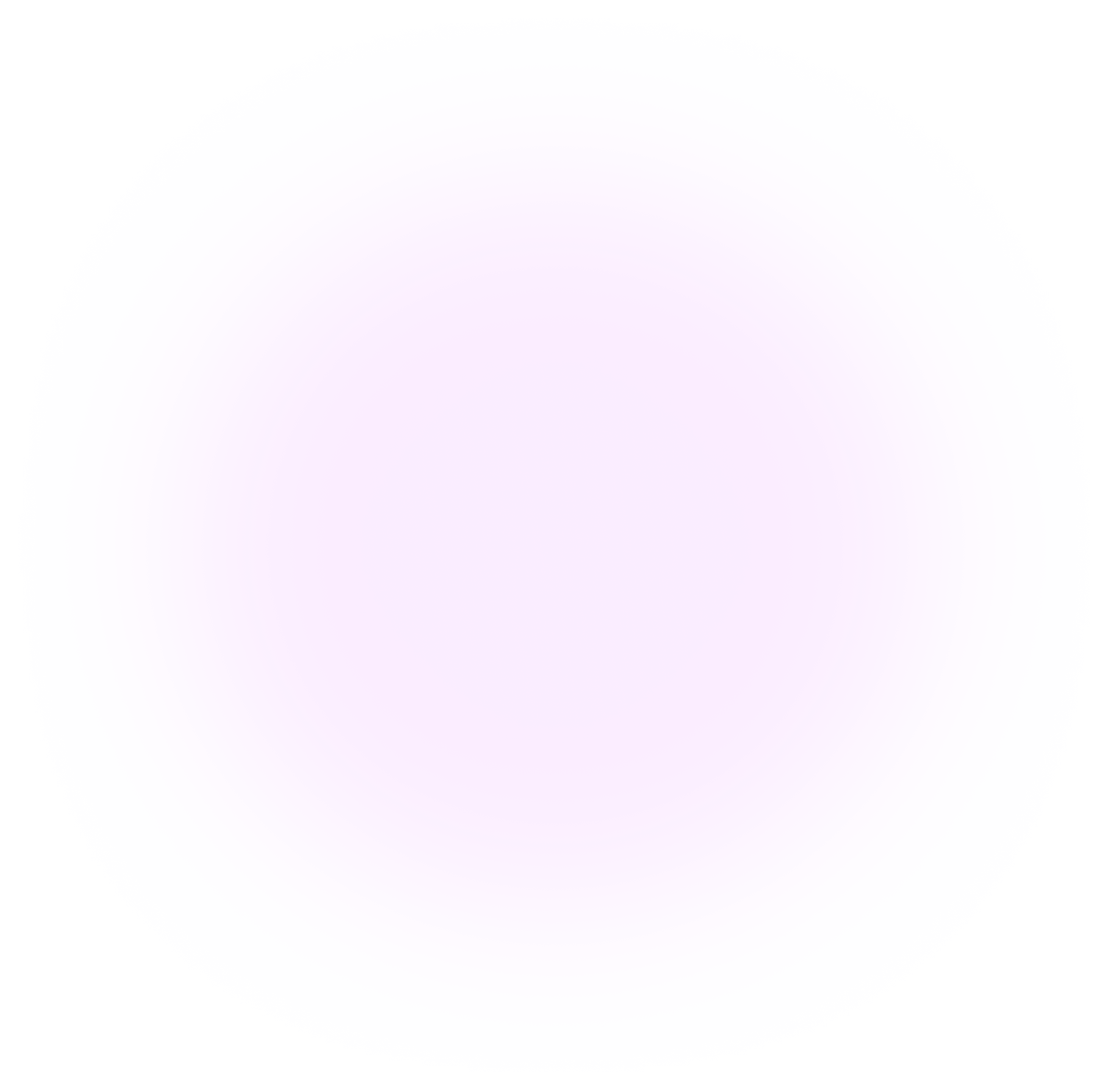












.png)

